

- #How to fix display driver amd driver stopped responding install#
- #How to fix display driver amd driver stopped responding drivers#
- #How to fix display driver amd driver stopped responding update#
- #How to fix display driver amd driver stopped responding download#
- #How to fix display driver amd driver stopped responding windows#
Try this and proceed to the next step if you still get the same issue. There are plenty of tutorials for using this utility. Some gamers overclock their GPUs for that extra performance, but it can also be due to a factory-overclocked GPU.Ī universal tool–which works for all cards–is MSI afterburner.
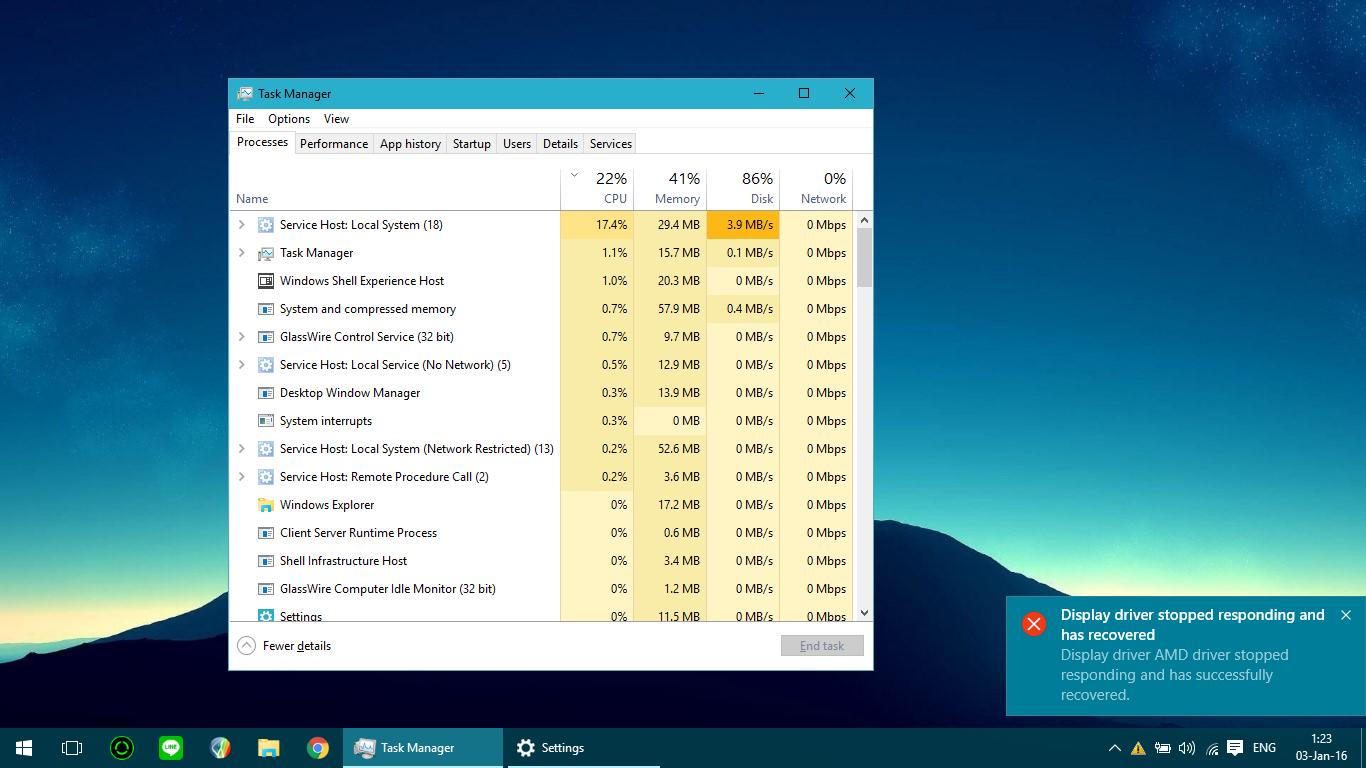
Sometimes, this makes the GPU fail to deliver, resulting in the dreaded display driver nvlddmkm stopping responding. Overclocking gives a slight boost (generally 5-15%) at the cost of stressing your GPU and raising the operating temperature. This is to ensure your graphic card gets the juice it needs for functioning optimally and isn’t affected by any power-saving mechanism. This can be done by heading over to Control Panel > All Control Panel Items > Power Options:Ĭheck against the high-performance plan and then click Change plan settings:Īfterward, select Change advanced power settings, and make sure the Setting option is set to Off under the Link State Power Management.
#How to fix display driver amd driver stopped responding windows#
Some Windows users got rid of this annoying display crash by turning on High-Performance mode.
#How to fix display driver amd driver stopped responding download#
Although, you can directly download it from the graphic card website if you’ve got a custom-built pc.
#How to fix display driver amd driver stopped responding drivers#
Notably, you should use the drivers obtained by your OEM if you have got a branded PC or laptop. You can also try using a few latest stable releases in addition to installing the most recent driver.
#How to fix display driver amd driver stopped responding install#
Finally, install the downloaded file with the Browse my computer for drivers option.
#How to fix display driver amd driver stopped responding update#
If it happens, download the latest stable driver from your video card vendor and use the Update Driver feature. Afterward, use your PC normally to see if the problem surfaces again. Under the Driver tab, first, try Roll Back Driver. Next, locate the Display adaptors, right-click your video card, and select the Properties. Subsequently, open Run by pressing Windows + R.Īfterward, type devmgmt.msc, and hit enter.
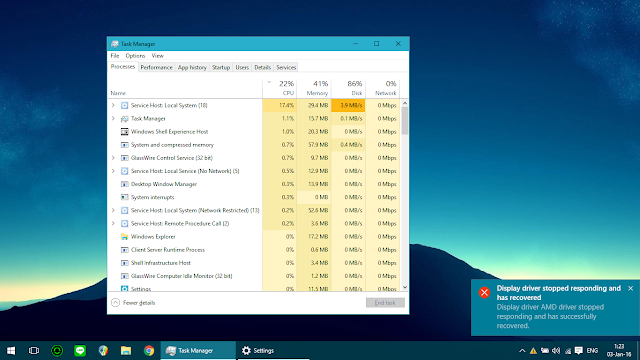
So this step involves upgrading or downgrading your display driver to check if the display crashes stop.īut first, boot your Windows PC in safe mode. Change the Display DriverĪ faulty display driver is believed to be the root cause of this issue. Let’s troubleshoot it to stop you from throwing out your Windows PC outside the window 😁. And like with many infamous Windows snags, the exact cause is unknown. This can happen a few times a day to every few minutes, causing interruptions in your routine work. Windows users have their fair share of problems black screen of death, blue screen of death, unexpected store exception, and whatnot.Ī similarly frustrating problem is when your display briefly crashes and wakes up with the message:ĭisplay driver nvlddmkm stopped responding and has successfully recovered. In most certainty, this comprehensive guide will fix your Display Driver Nvlddmkm.sys Stopped Responding for good. Related read: NVIDIA Kernal Mode Driver has stopped responding and has recovered.Fret Not. Since this is a TDR-related issue, you can also read more about troubleshooting Timeout Detection and Recovery (TDR) crashes. To fix this problem automatically, you can download and run Microsoft Fix it 50848. If the GPU is unable to recover and reset the graphics hardware in the time permitted (2 seconds), your system may become unresponsive, and display the error Display driver stopped responding and has recovered. When this happens, Windows attempts to recover and reset the graphics hardware. Timeout Detection and Recovery is a Windows feature that can detect when video adapter hardware or a driver on your PC has taken longer than expected to complete an operation. You can do this by modifying the registry value for Timeout Detection and Recovery. You may also have to increase the GPU (Graphics Processing Unit) processing time. 5] Modify Timeout Detection and Recovery Registry value If you are on low-end computers or if your current video card or video driver does not support GPU hardware acceleration, then you should try and disable Hardware Acceleration and see if it helps you. You can do so via Control Panel > Visual Effects > Select Adjust for best performance, OR Let Windows choose what’s best for my computer. If you have tweaked your Visual Effects, you may want to reset them to defaults.


 0 kommentar(er)
0 kommentar(er)
